FileListCreator(Windows版)ダウンロード
|
〜 まず初めに 〜
|
フォルダやファイル、FileListCreatorで作ったリストファイルをアイテムと呼びます。
いずれも、いくつかの方法で、FileListCreatorに取り込む事ができます。
取り込み方法(3)では、一度に取り込めるアイテムの数は、ほぼ無制限です。
FileListCreatorを流用して、自分で改造した場合、できればその旨を説明書か
ヘルプに記し、私に改造して出来たプログラムのソースを送って下さい。
ヘルプに記し、私に改造して出来たプログラムのソースを送って下さい。
※FileListCreatorは、インストールやレジストリーの登録の必要もありません。
Zipファイルを解凍して、FileListCreatorを使用して下さい。
「F11」キーを押すと全画面表示になります。
通常のモードに戻したい場合は、もう一度「F11」キーを押して下さい。
キーボードの矢印(↑↓)キーか、マウスの左ボタンと右ボタンの間にある
ホイールを使ってスクロールして下さい。
また、ブラウザーによっては、画像の表示が間に合わない場合があります。
「F5」キーか、更新ボタンを押して、再度読み込んで下さい。
今まで私がそうなったのは、Internet Explorer 9 での閲覧時です。
基本操作
|
〜 取り込み方法(1) 〜
|
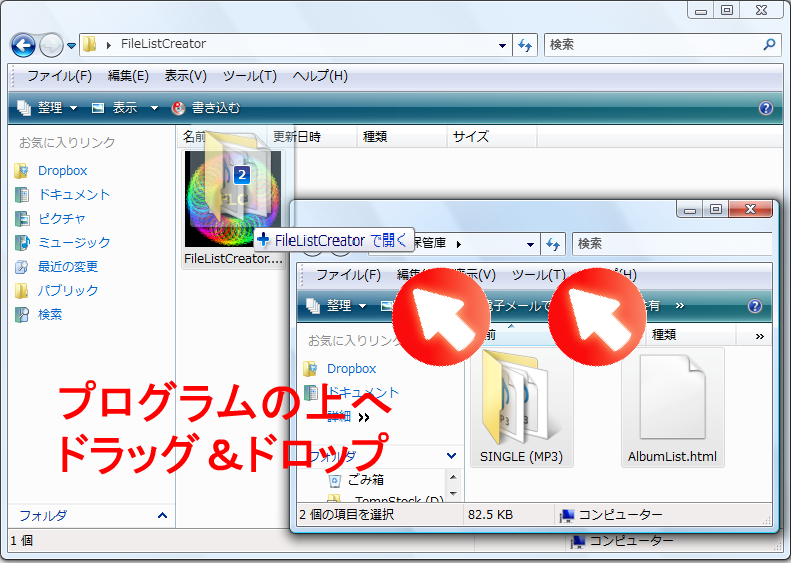
|
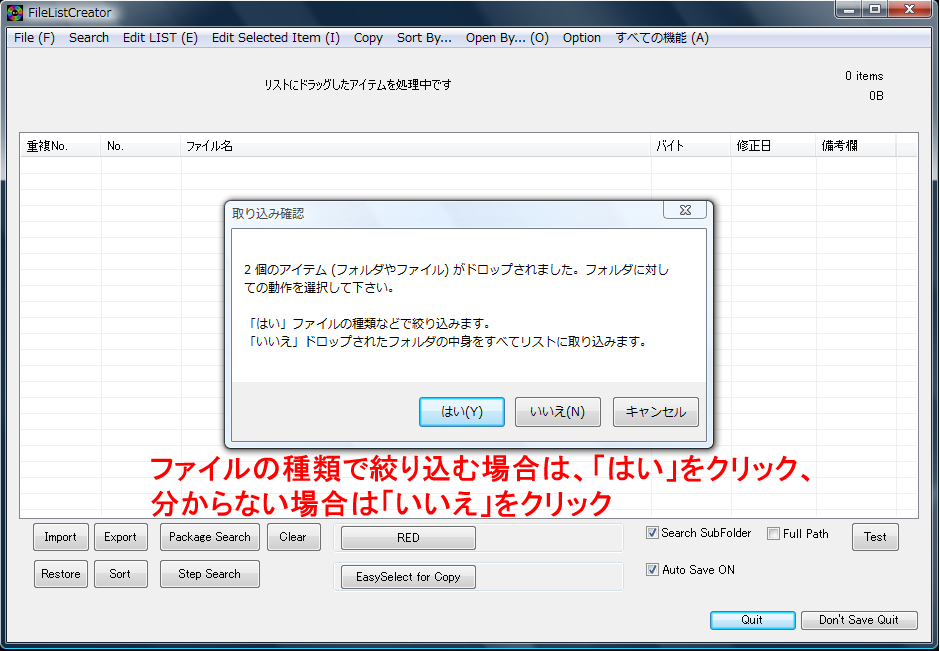
|
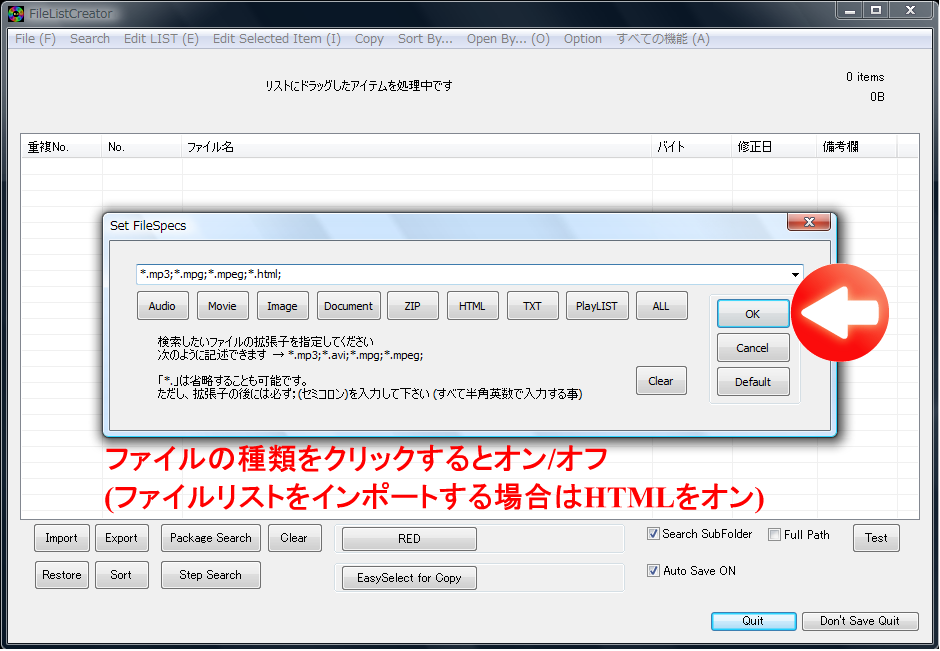
|
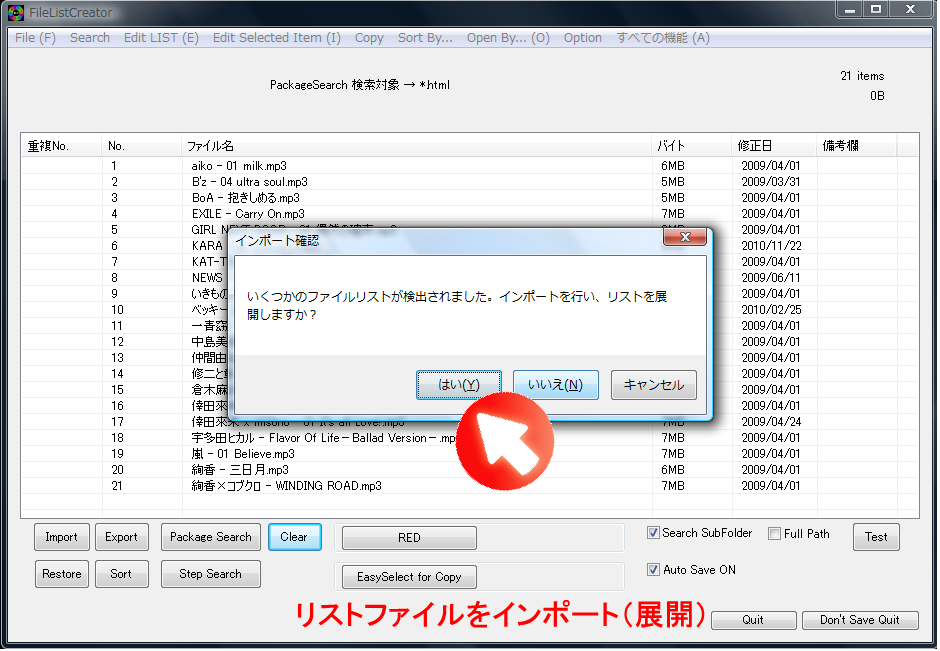
|
|
〜 取り込み方法(2) 〜
|
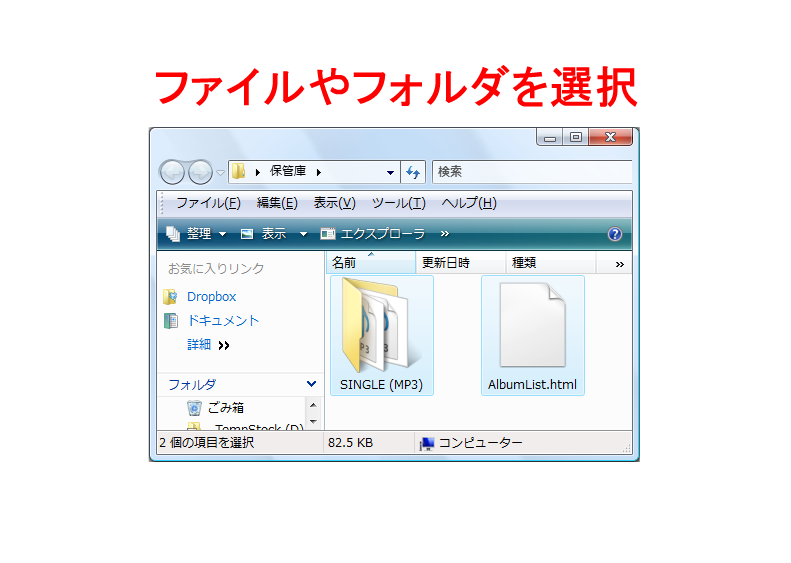
|
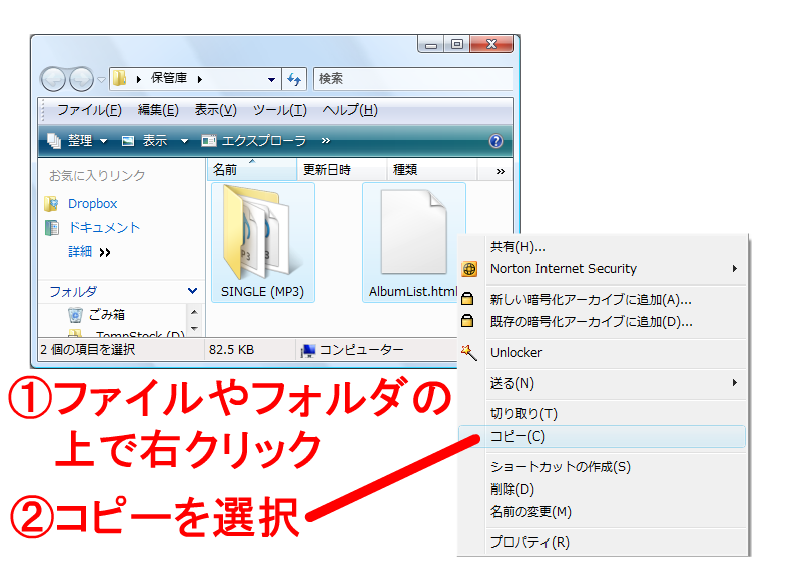
|
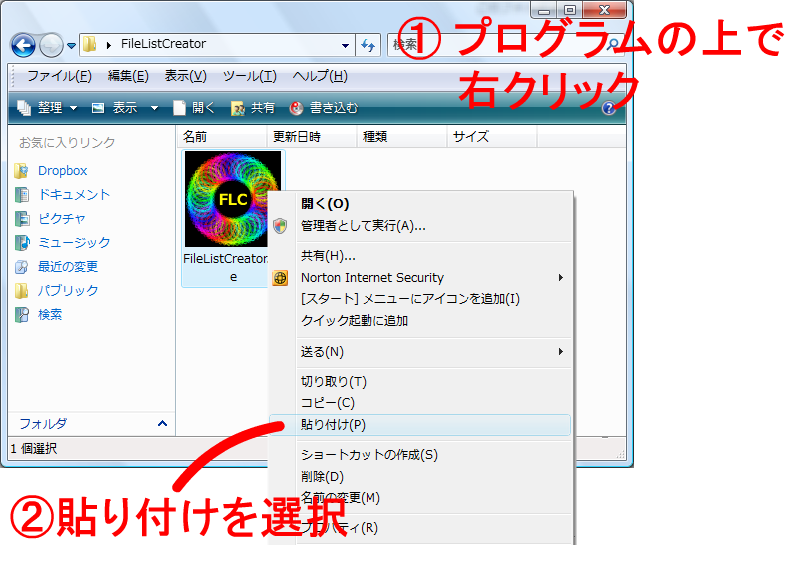
|
|
〜 取り込み方法(3) 〜
|
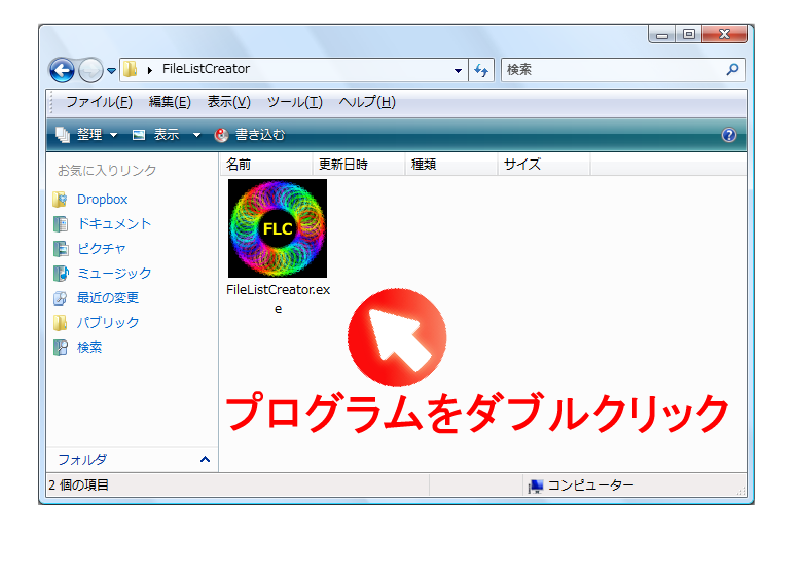
|
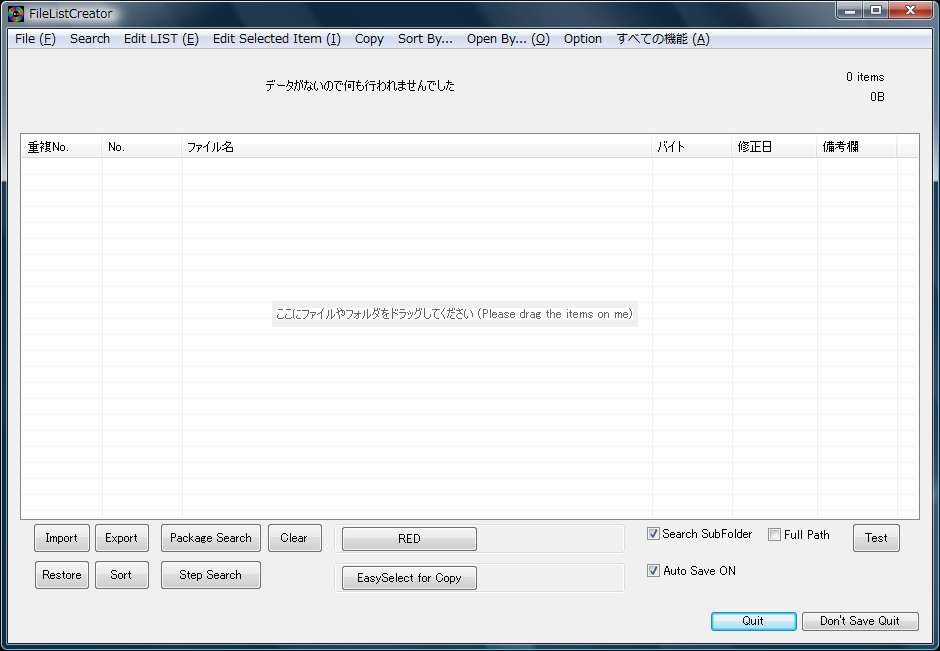
|
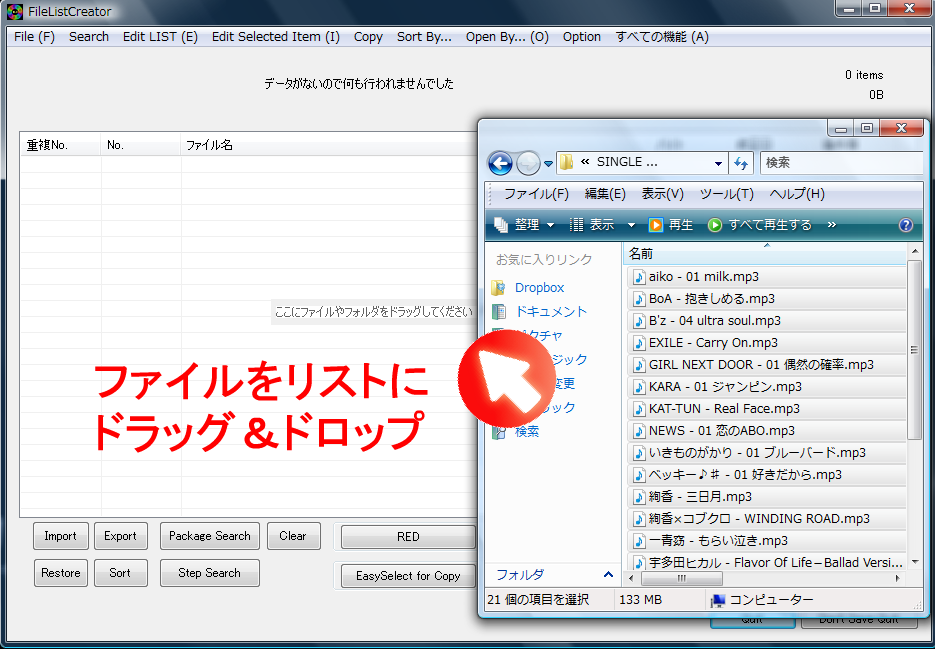
|
|
〜 取り込み方法(4) 〜
|
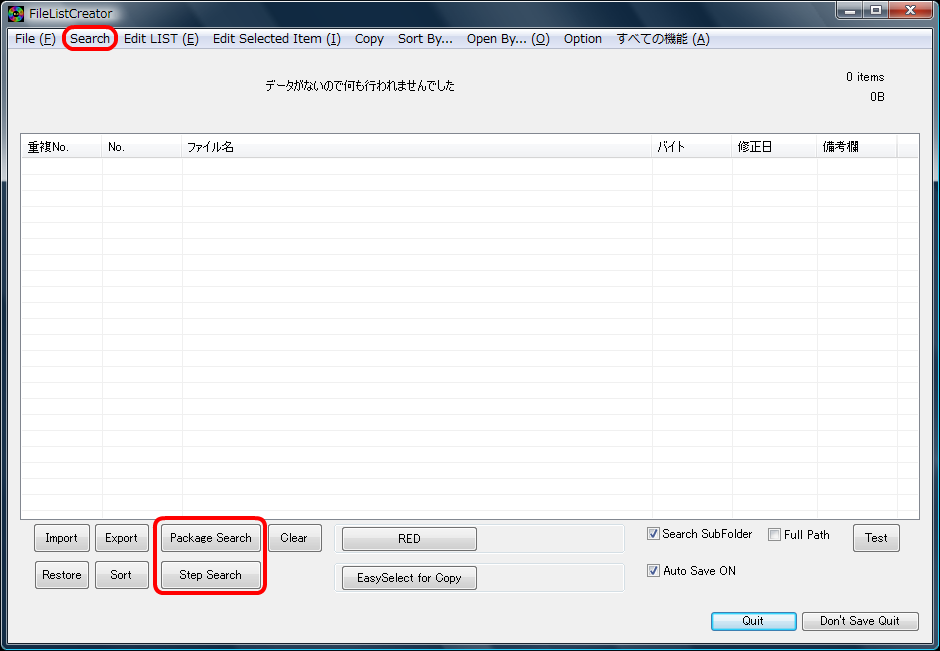
|
|
〜 ファイルを交換する方法 (自分側の作業) 〜
|
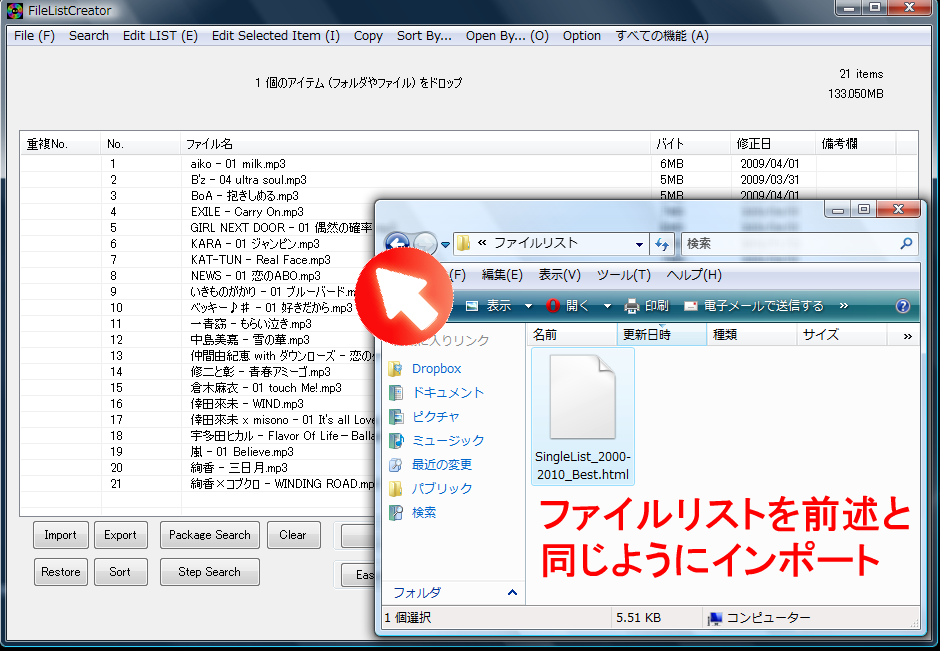
|
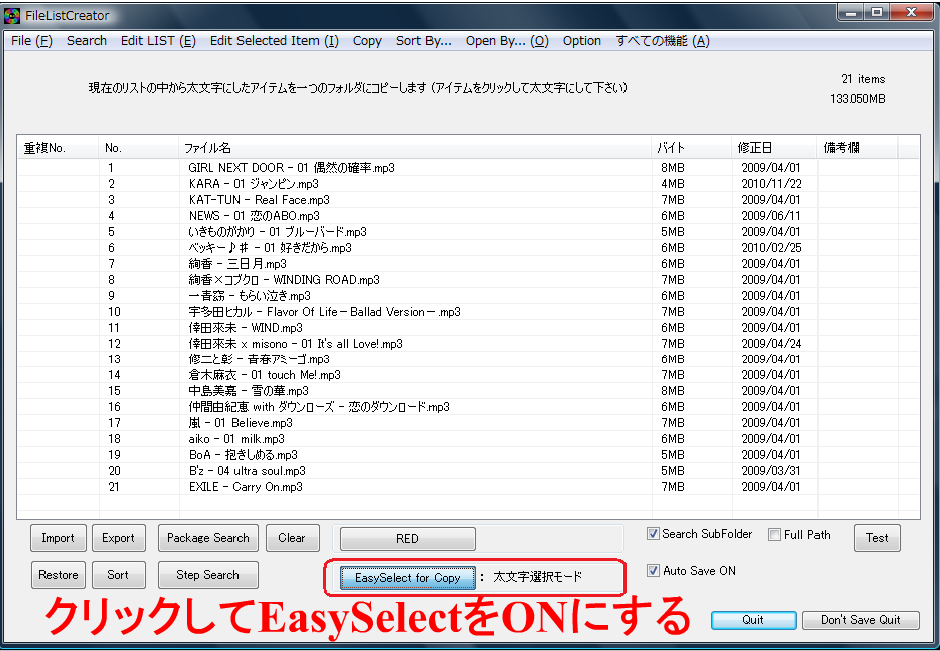
|
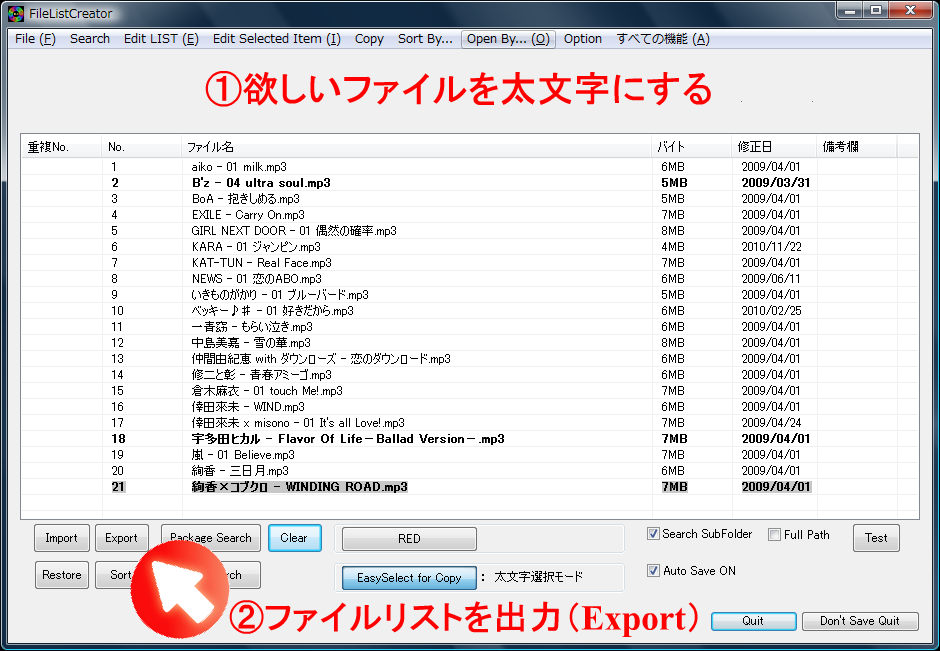
|
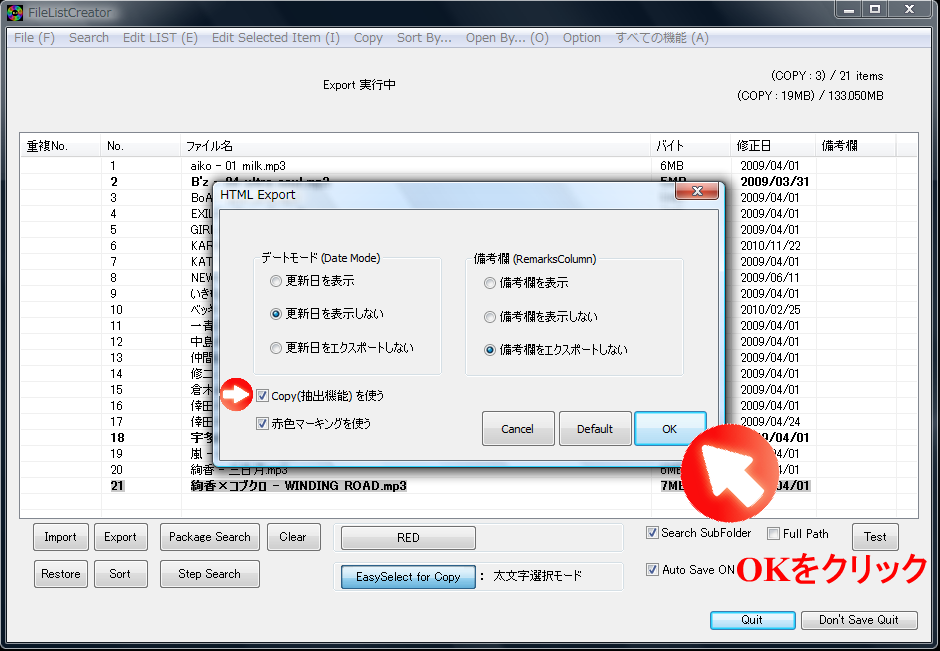
|
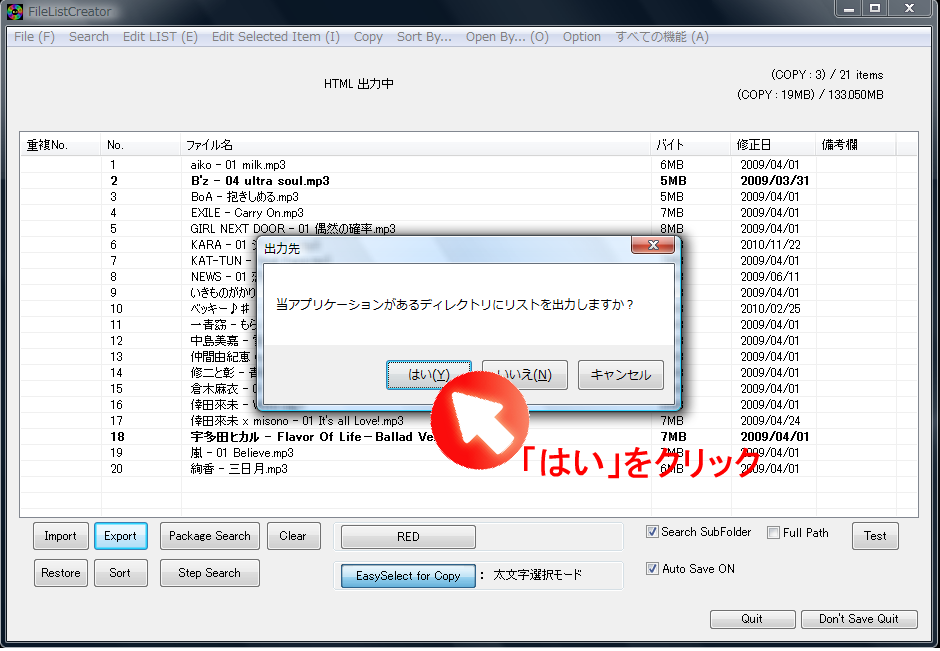
|
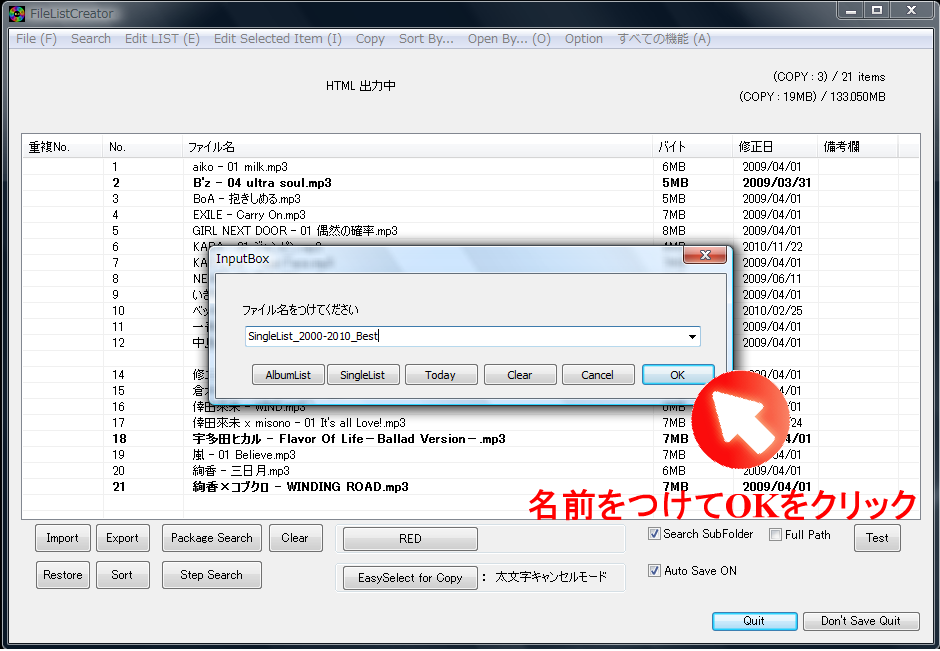
|
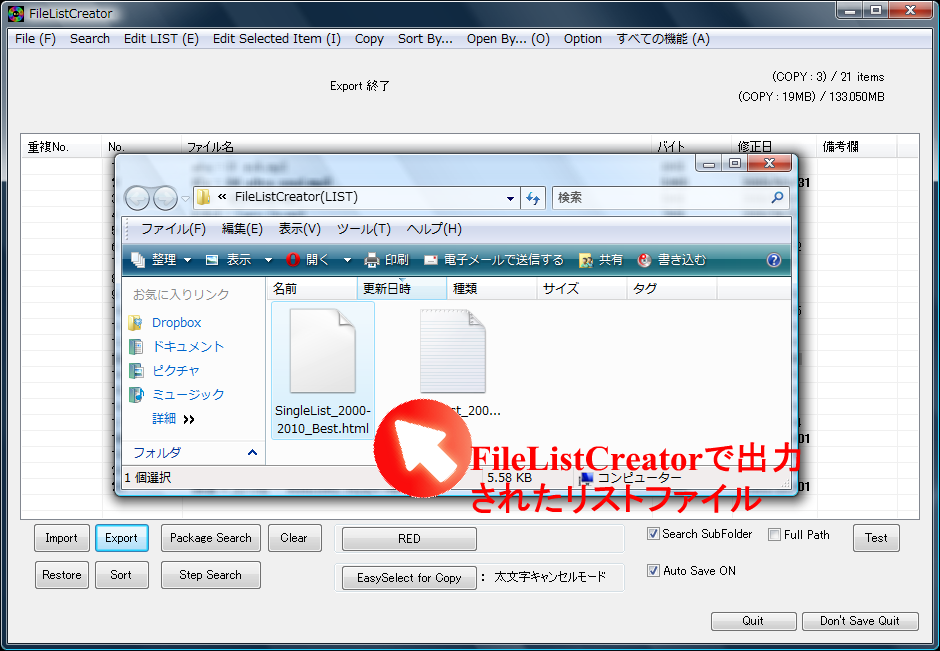
|
|
〜 ファイルを交換する方法 (交換相手の作業) 〜
|
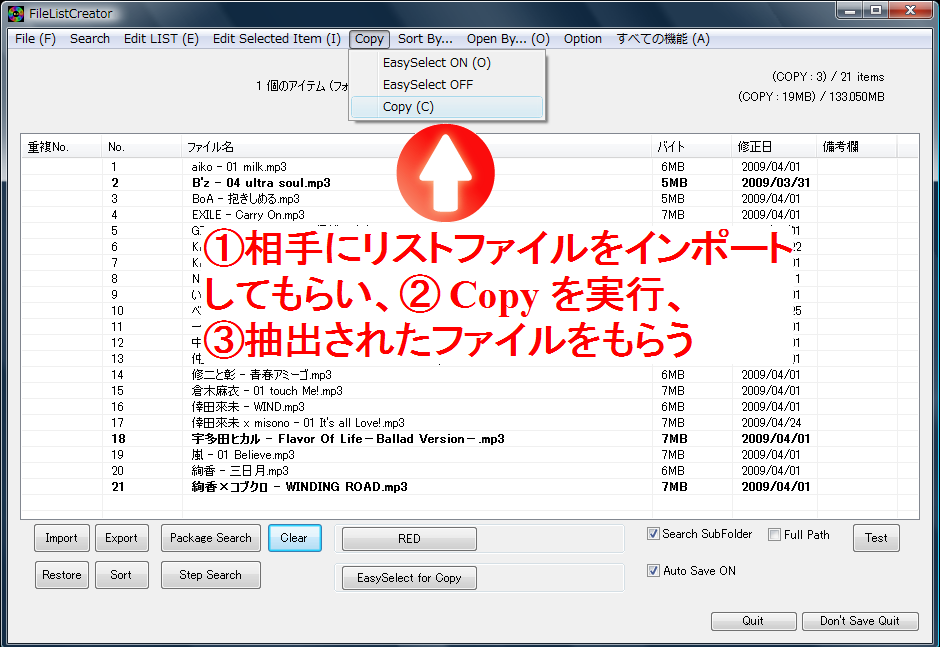
|

|
|
〜 右クリックメニュー 〜
|
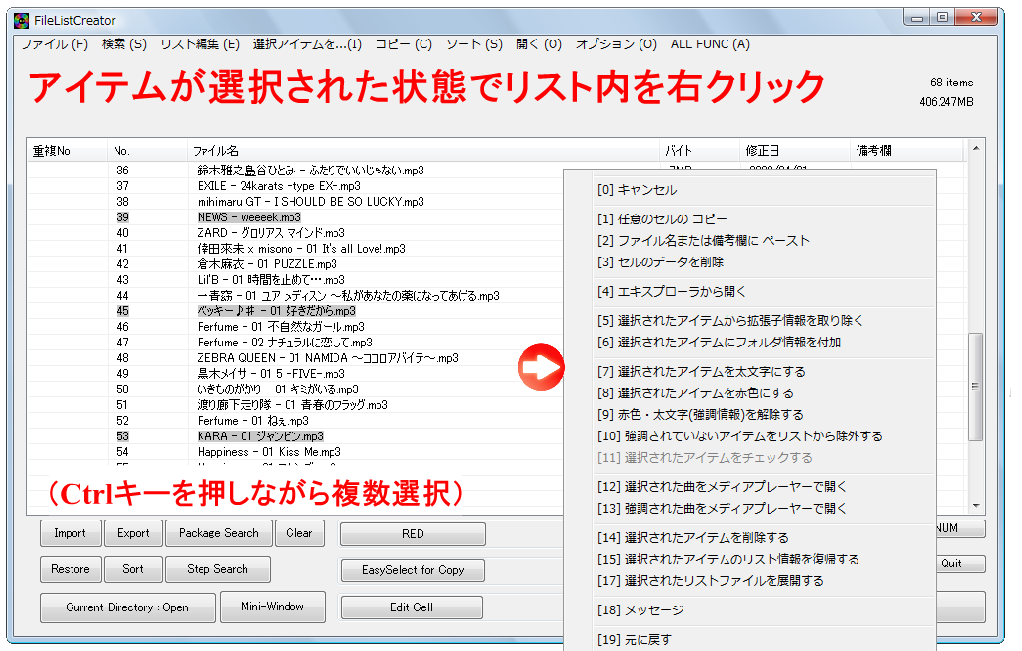
|
FileListCreator 2.8.6 オンラインマニュアル
|
<< 全般 >>
|
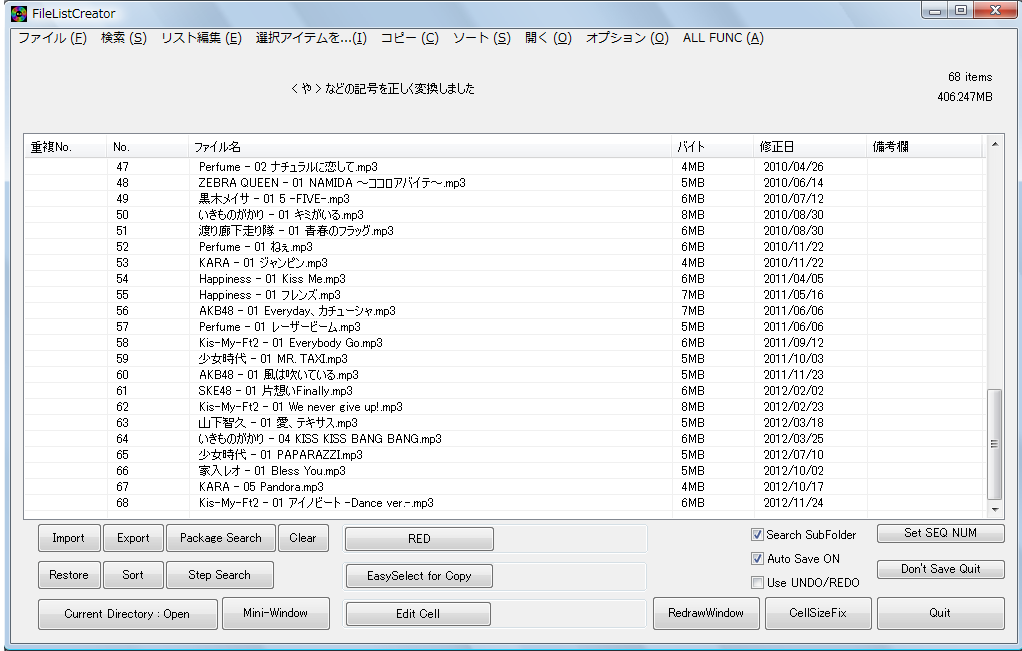
|
|
<< 各種機能 >>
|
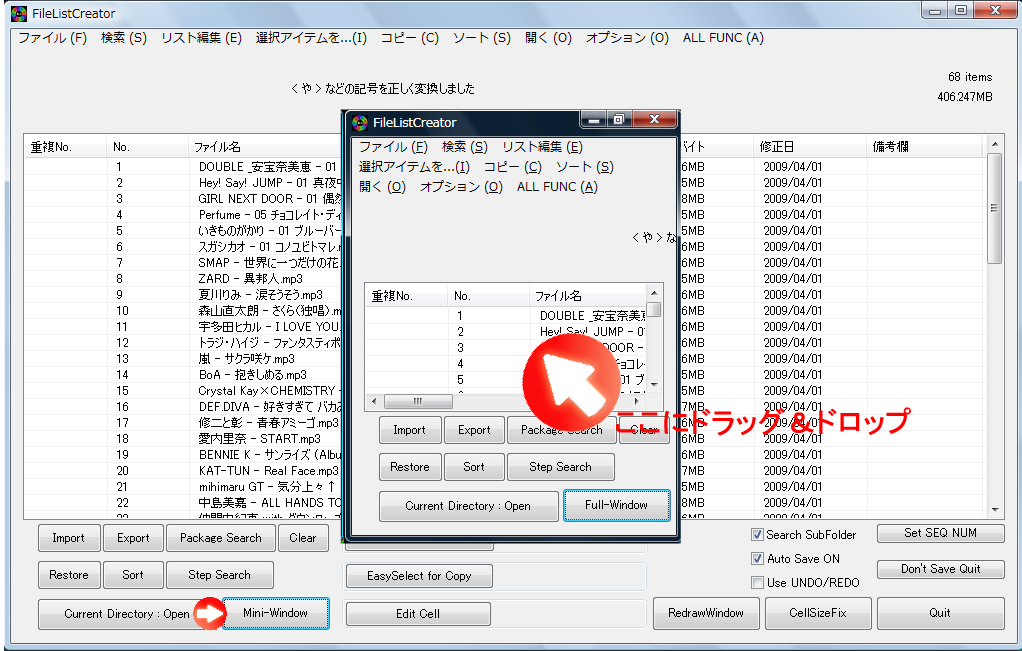
|
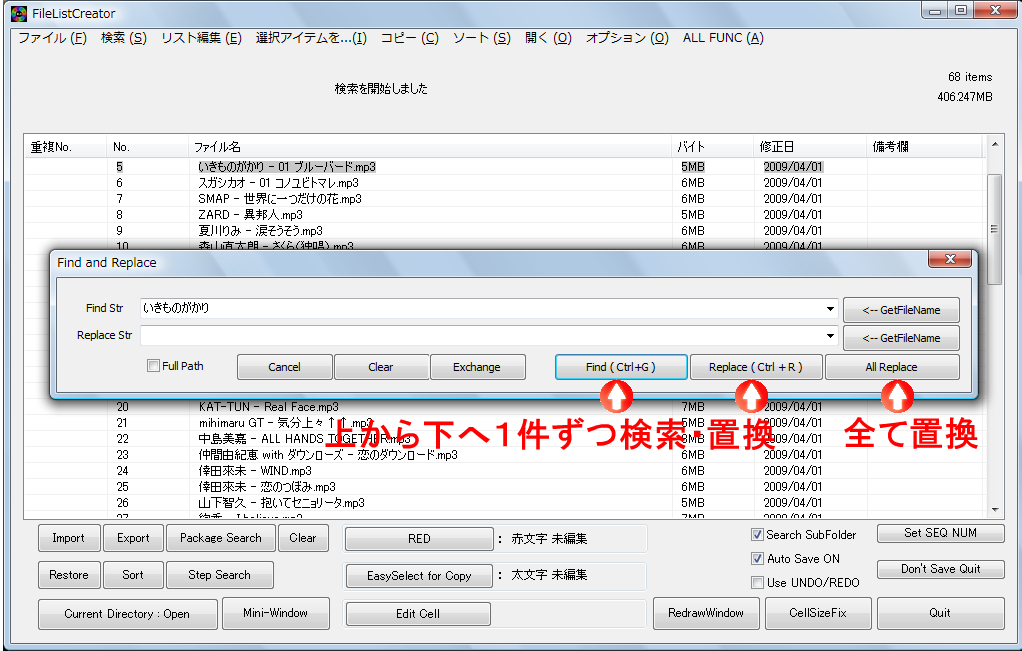
|
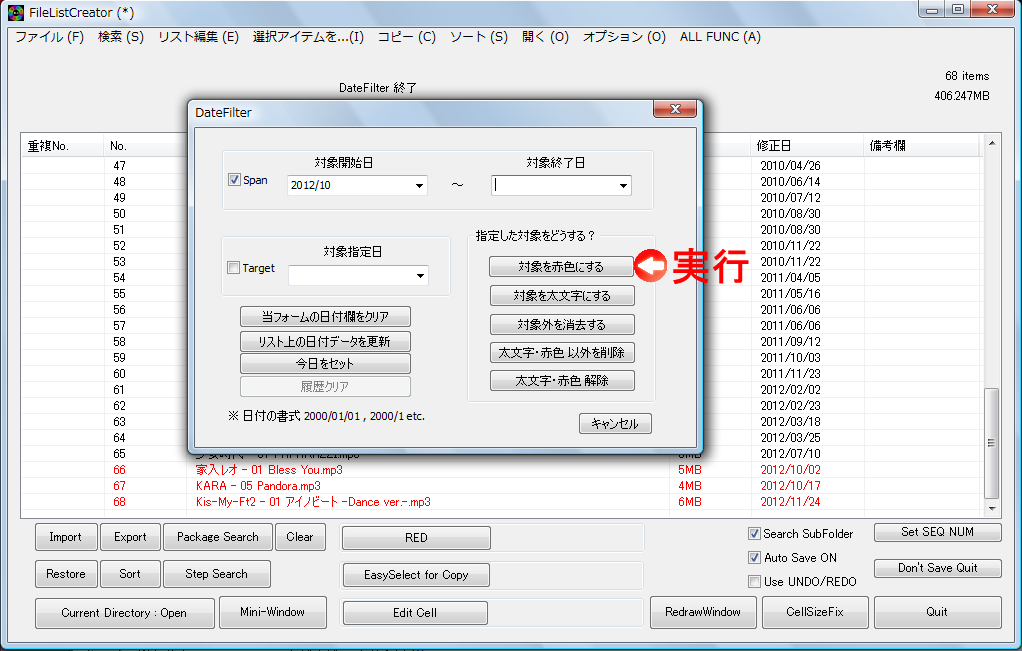
|

|
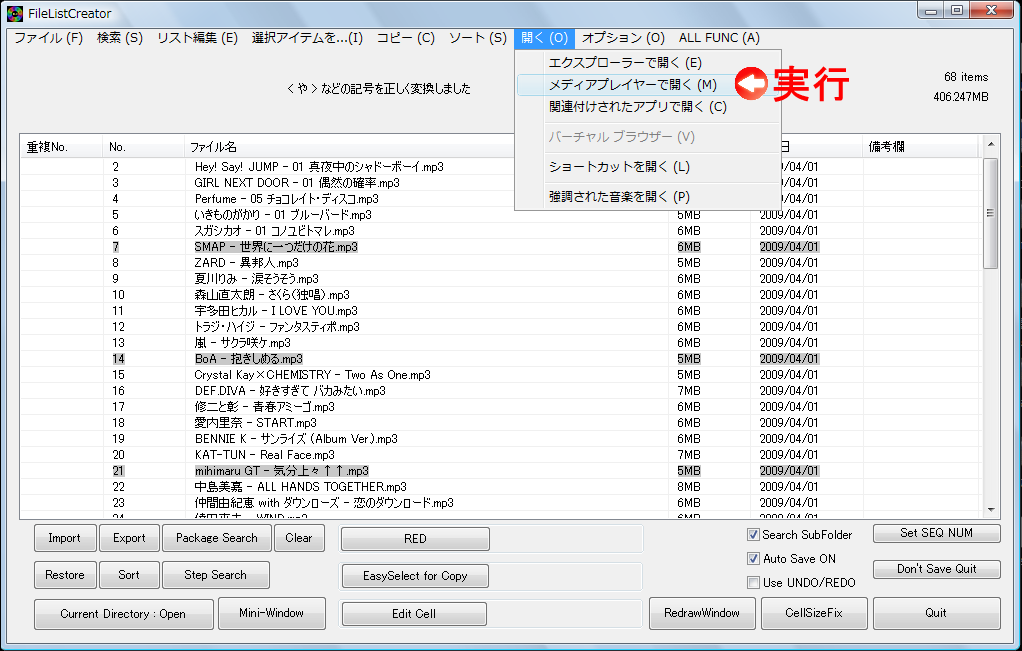
|
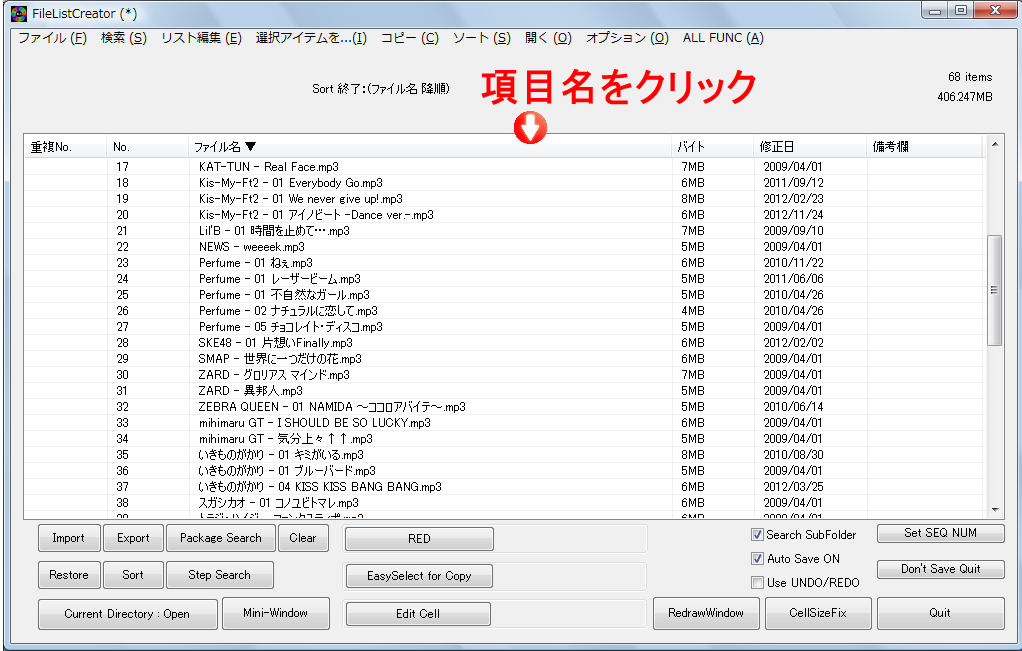
|
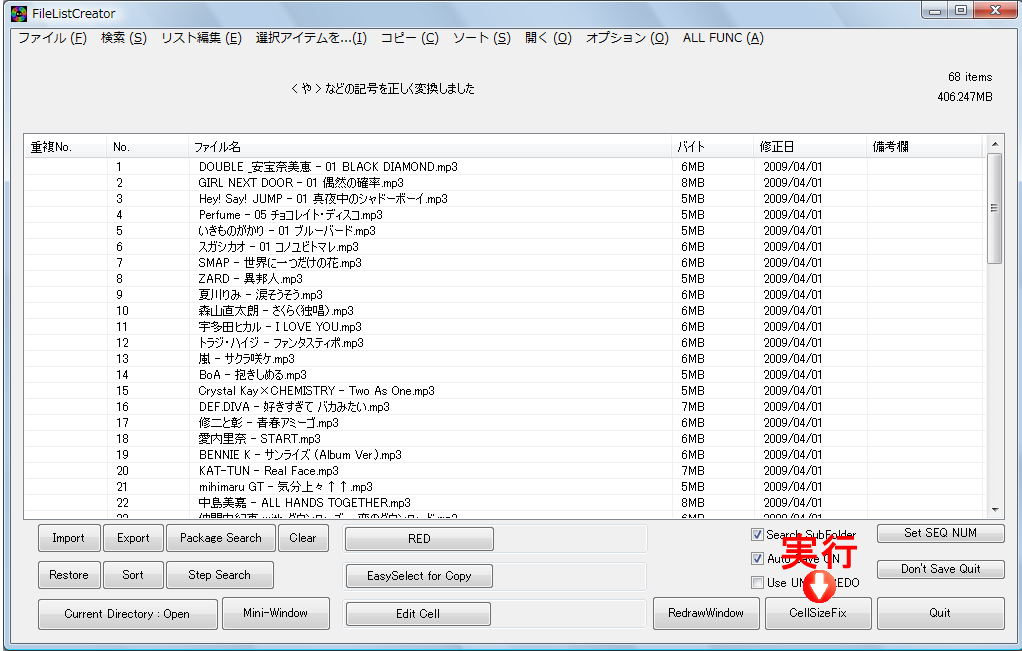
|
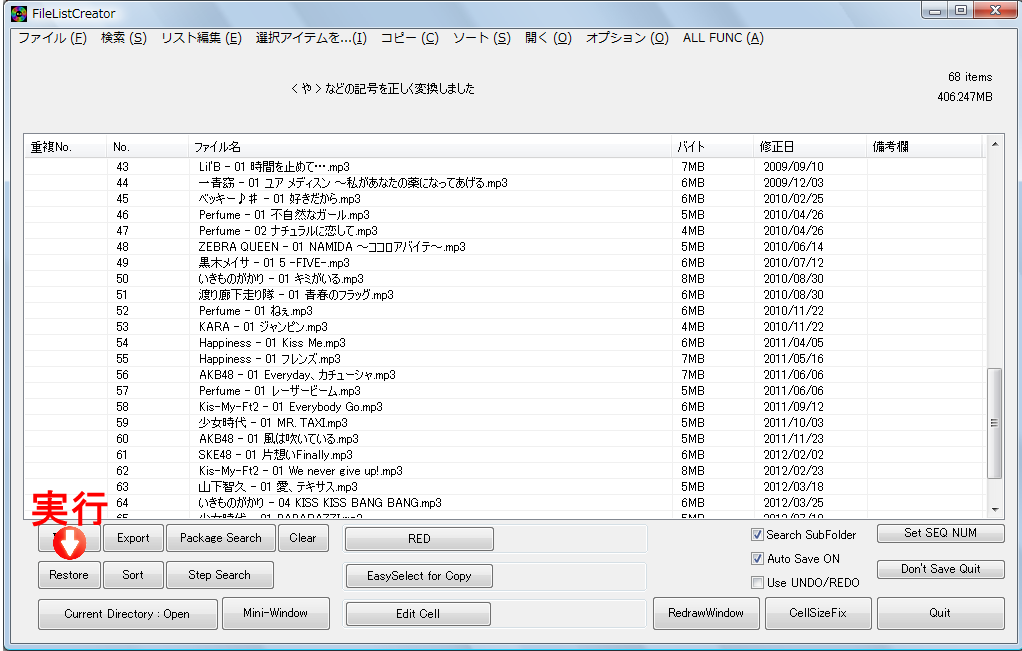
|
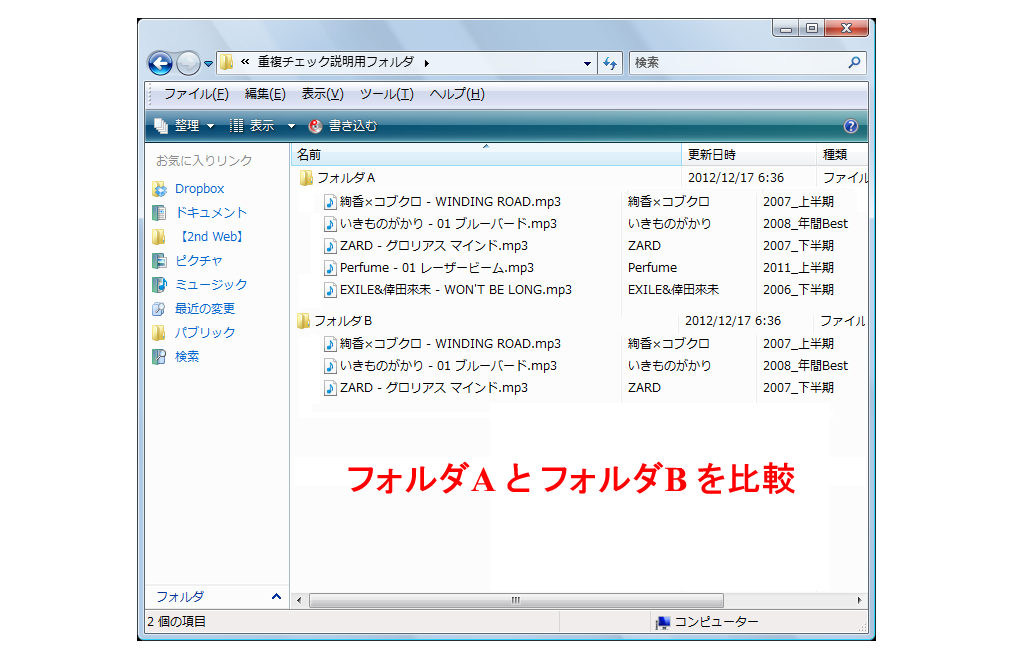
|
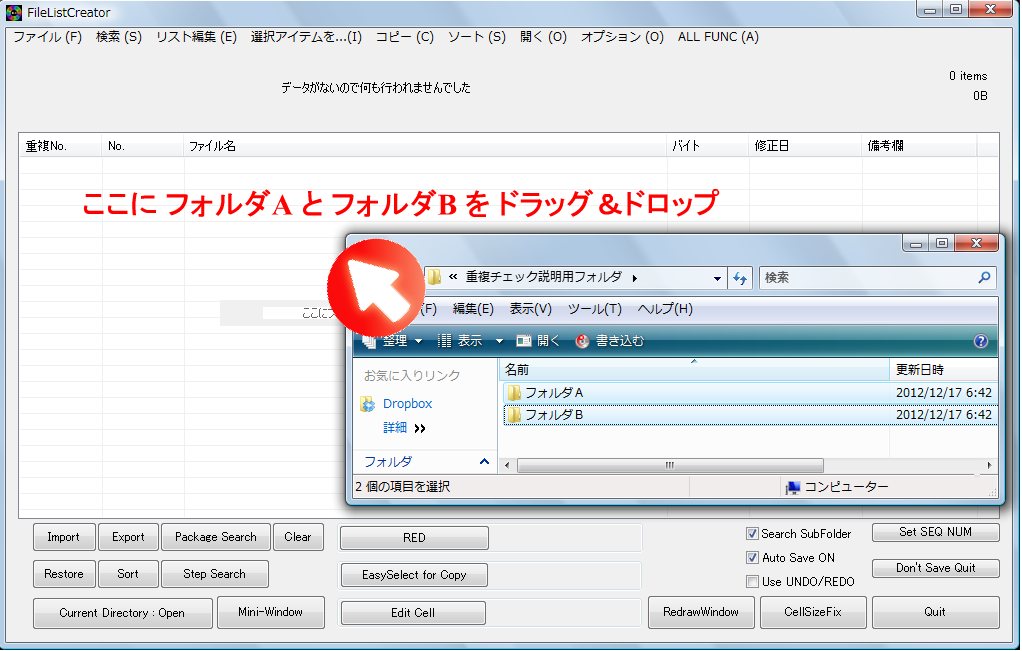
|
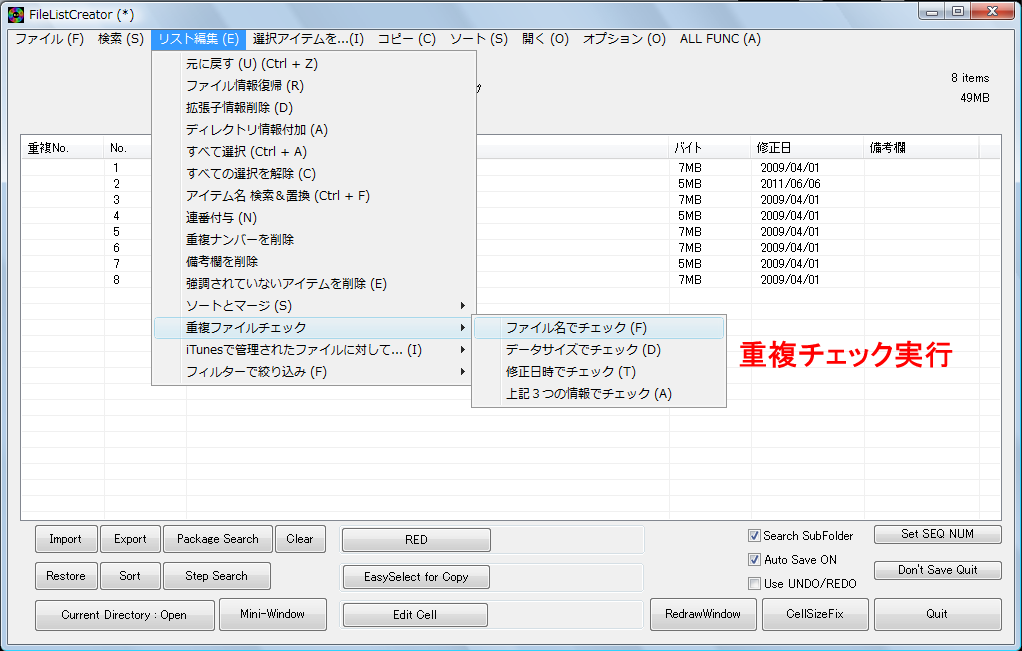
|
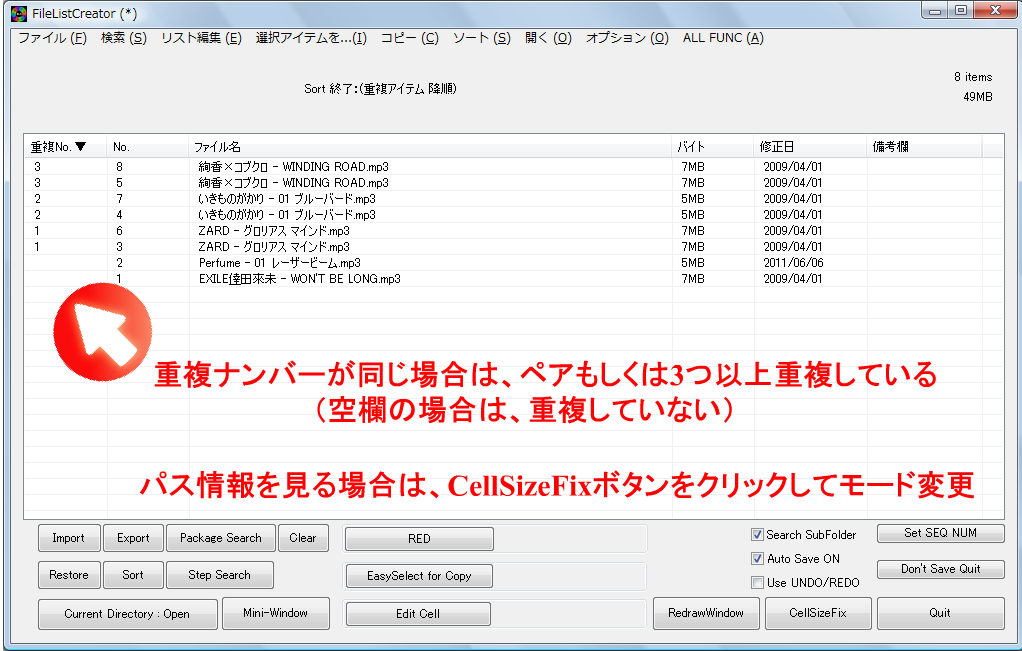
|
|
<< ショートカットキー >>
Ctrl + S : 保存 Ctrl + Q : 終了 Ctrl + A : すべて選択 Ctrl + F : 検索&置換 Ctrl + Z : 元に戻す Ctrl + C : 任意のセルのデータをクリップボードにコピー Ctrl + V : クリップボードのデータを 「ファイル名」「備考欄」 に対して貼り付け Ctrl + D : 日付で絞り込み Ctrl + K : キーワードで絞り込み Ctrl + L : 言語の切り替え Ctrl + Enter : 編集したセルの値を確定 Ctrl + 矢印キー : セルの値を確定&セルを移動 |
|
<< その他一般的な機能 >>
(1) 各処理実行中に Escキー を押すと処理をキャンセルして、止まります。 (2) CtrlやShiftを押しながらクリックすると複数のアイテムを選択できます。 (3) セルをダブルクリックするか、F2ボタンを押すと 編集モードになります。 (4) セル または 行 の削除は、以下のショートカットキーでも実行できます。 Delete:選択行の削除 Ctrl + Delete:選択したセルデータの削除 (5) 選択したファイル本体の削除は、以下のショートカットキーで実行できます。 Shift + Delete : 選択したファイルをゴミ箱に移動 (フォルダは削除不可) |
◆◆◆最後に◆◆◆
当アプリは、違法なファイル交換は推奨していません。
親類や知人 との私的なファイル交換にご使用下さい。
MP3を例に挙げましたが、CDはレンタルか、できれば購入している事を前提とします。